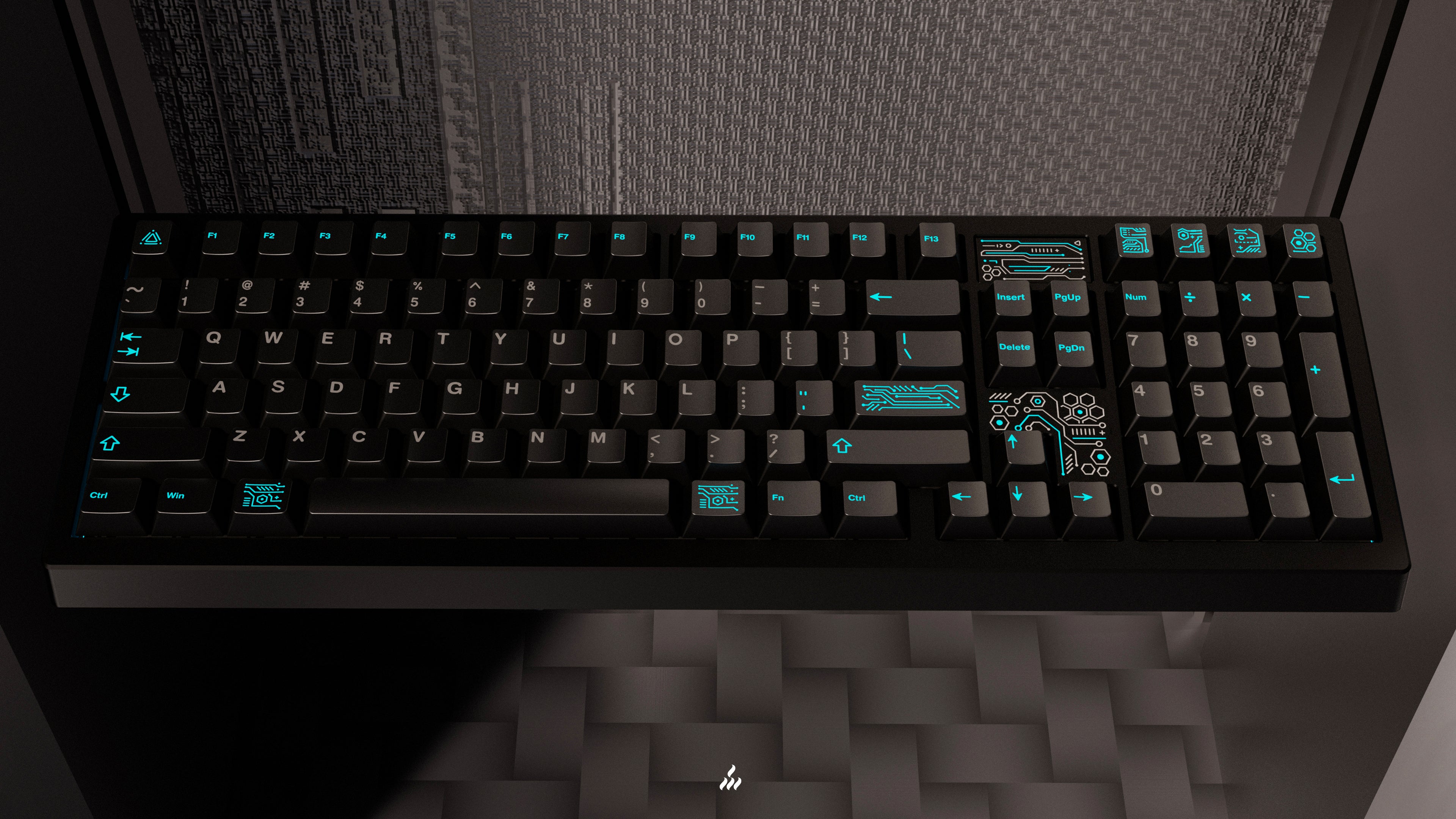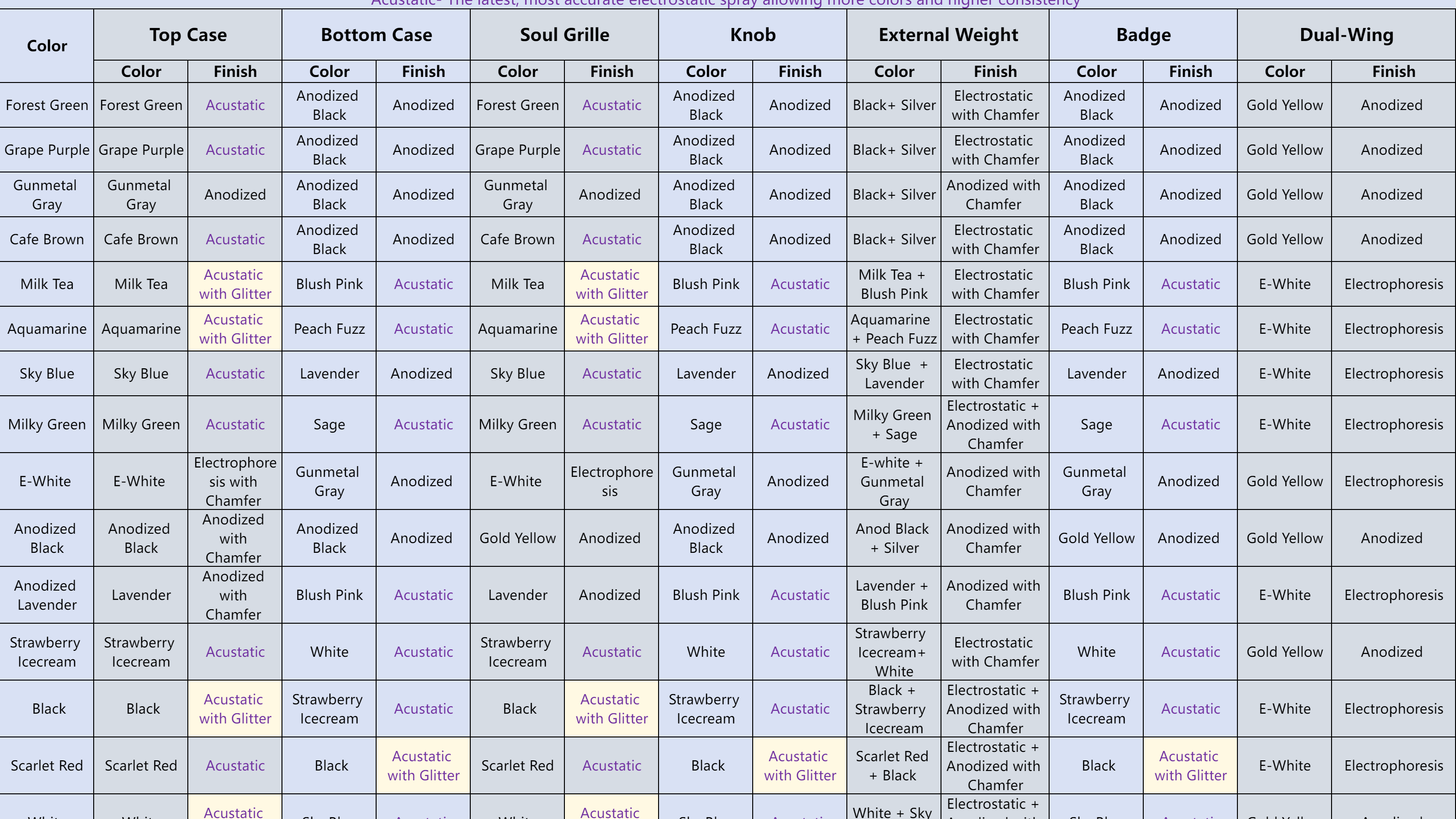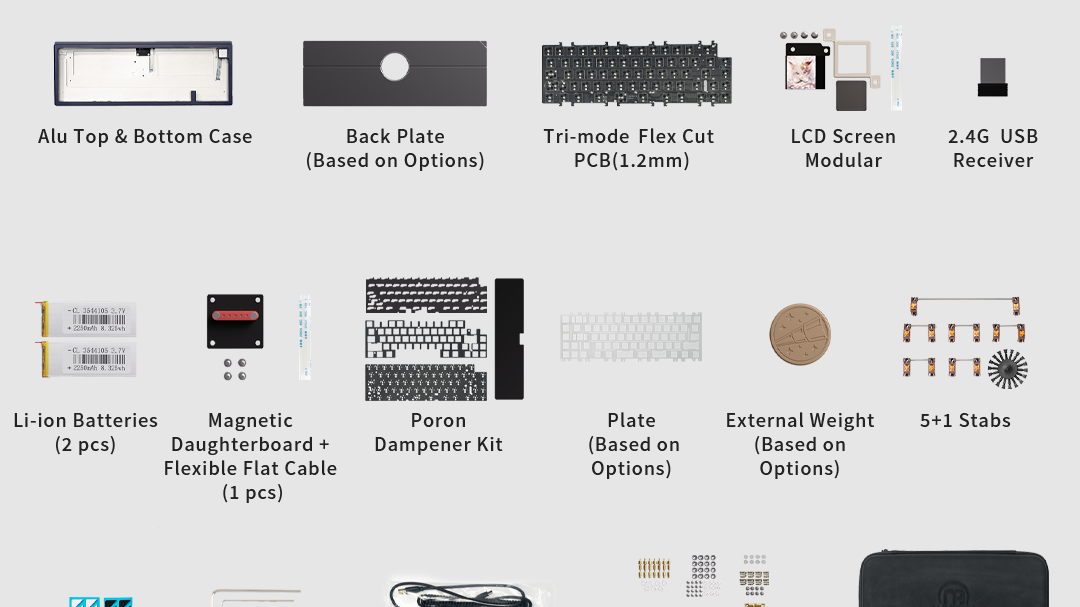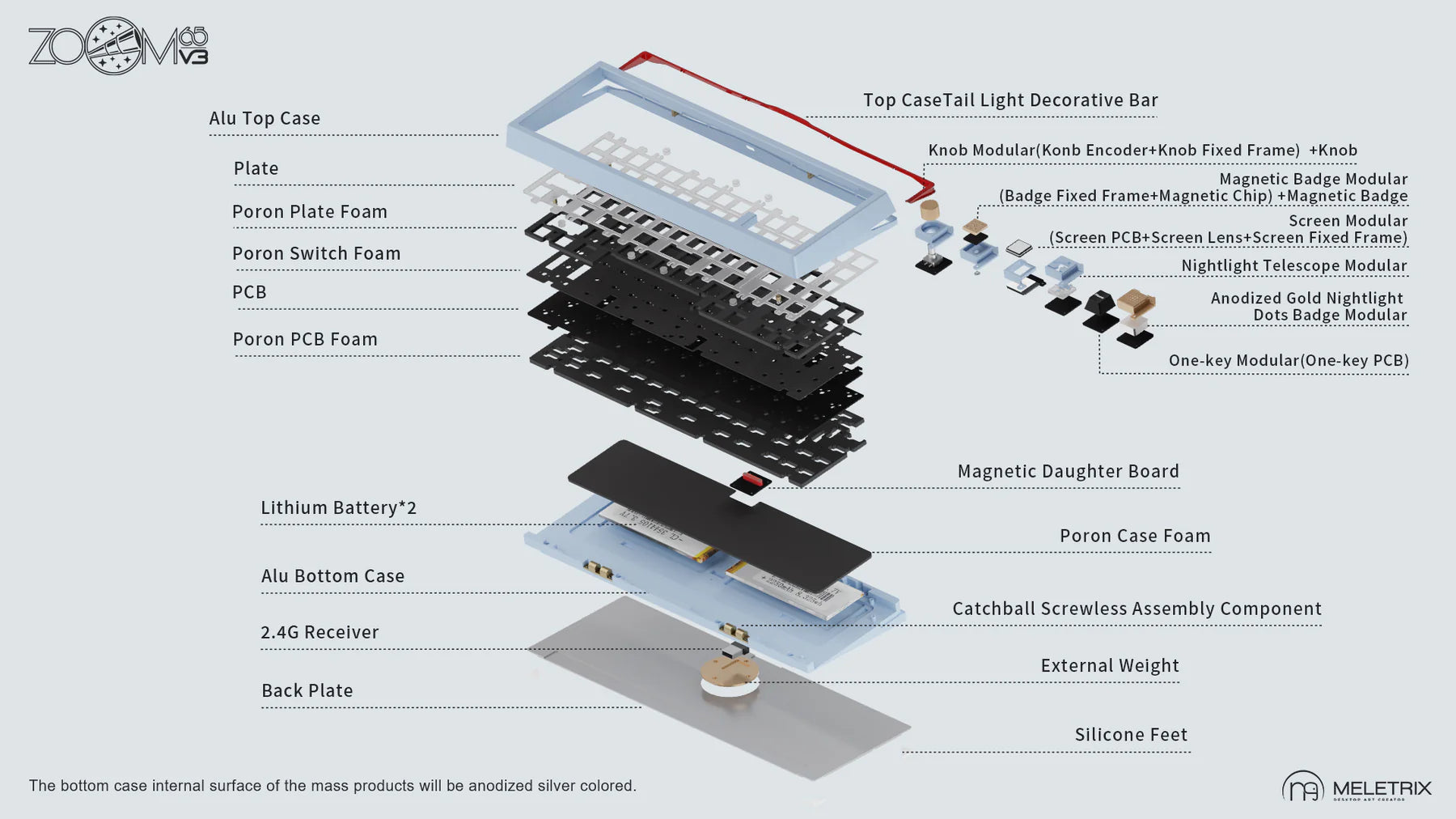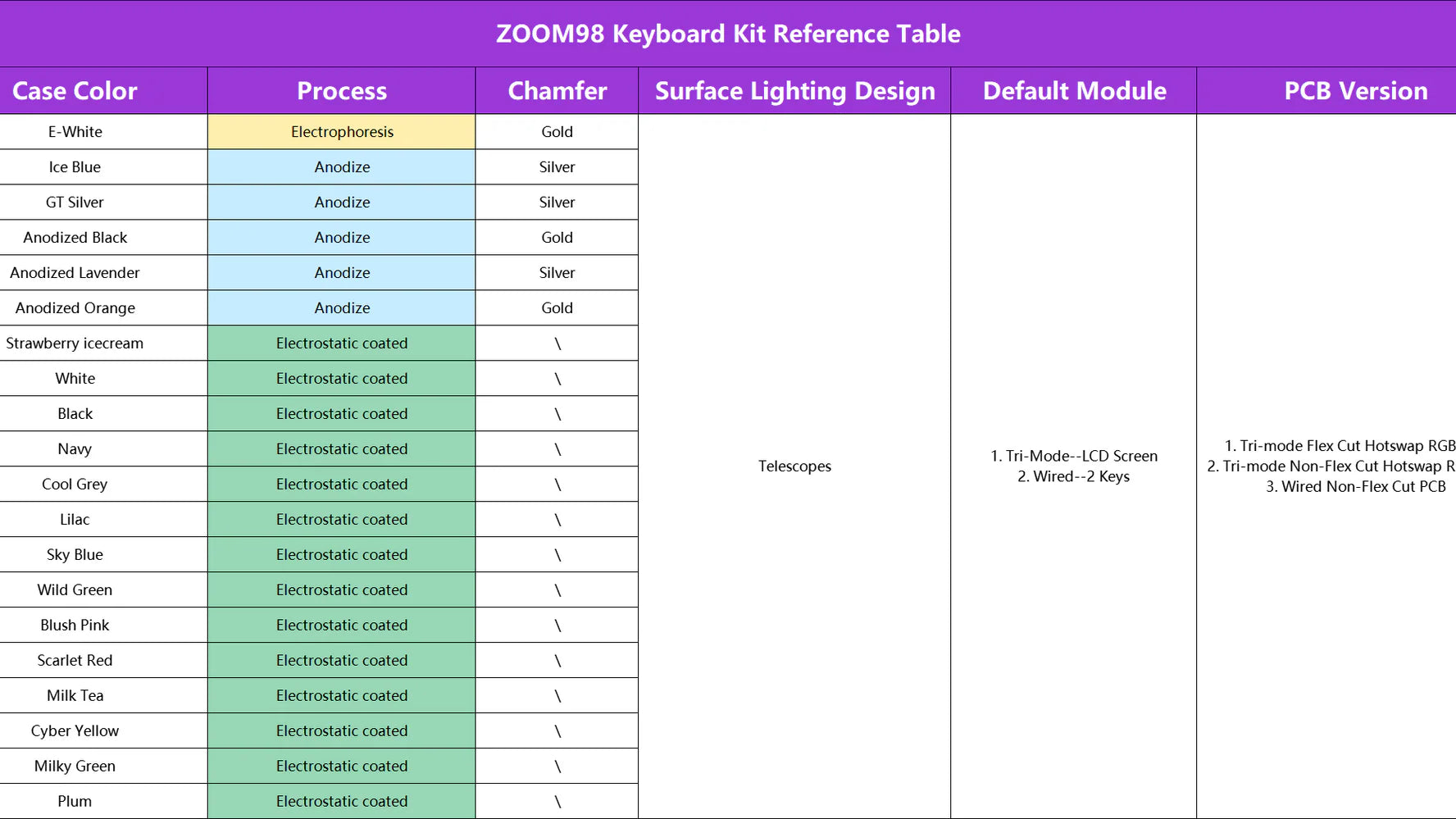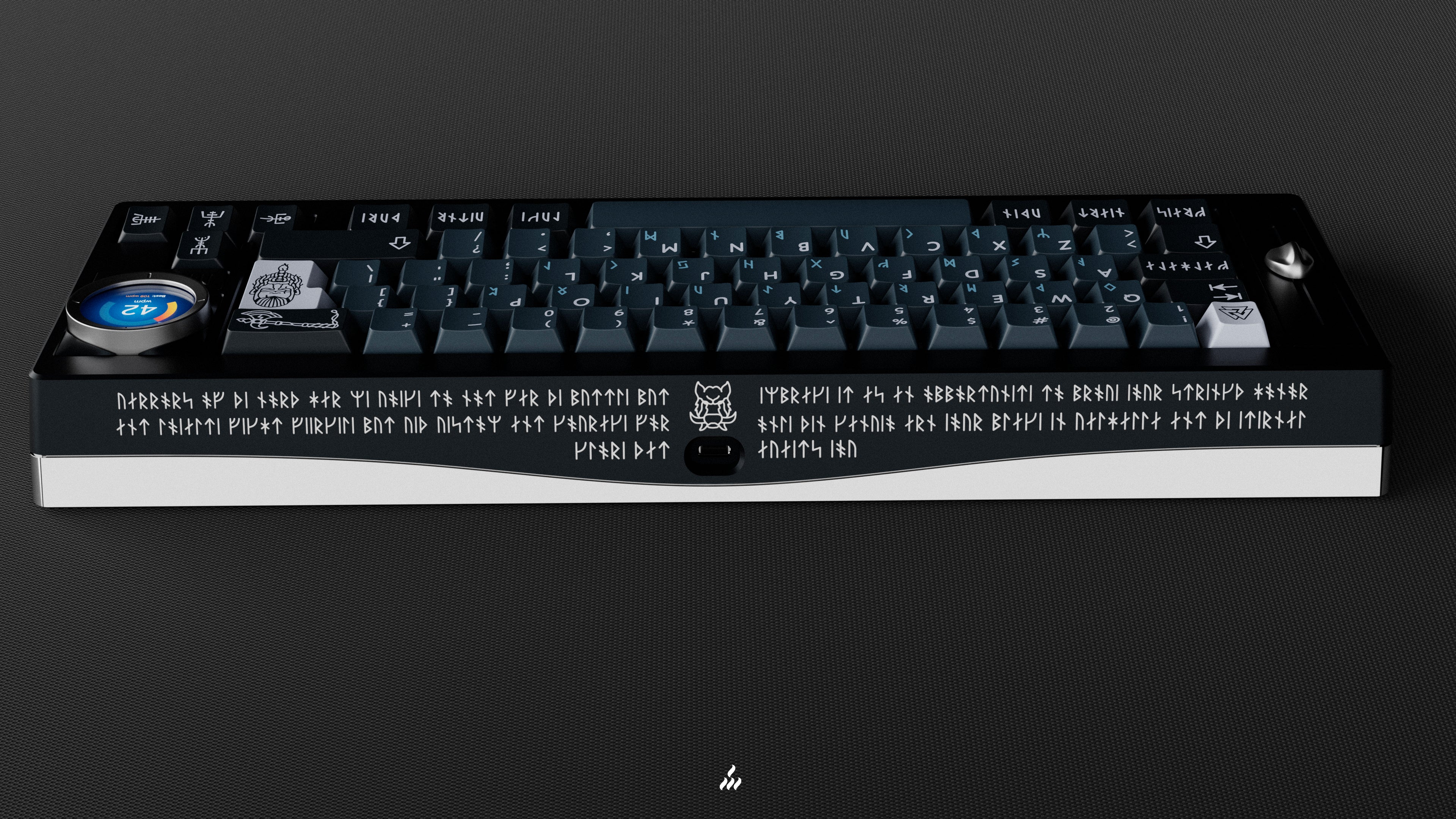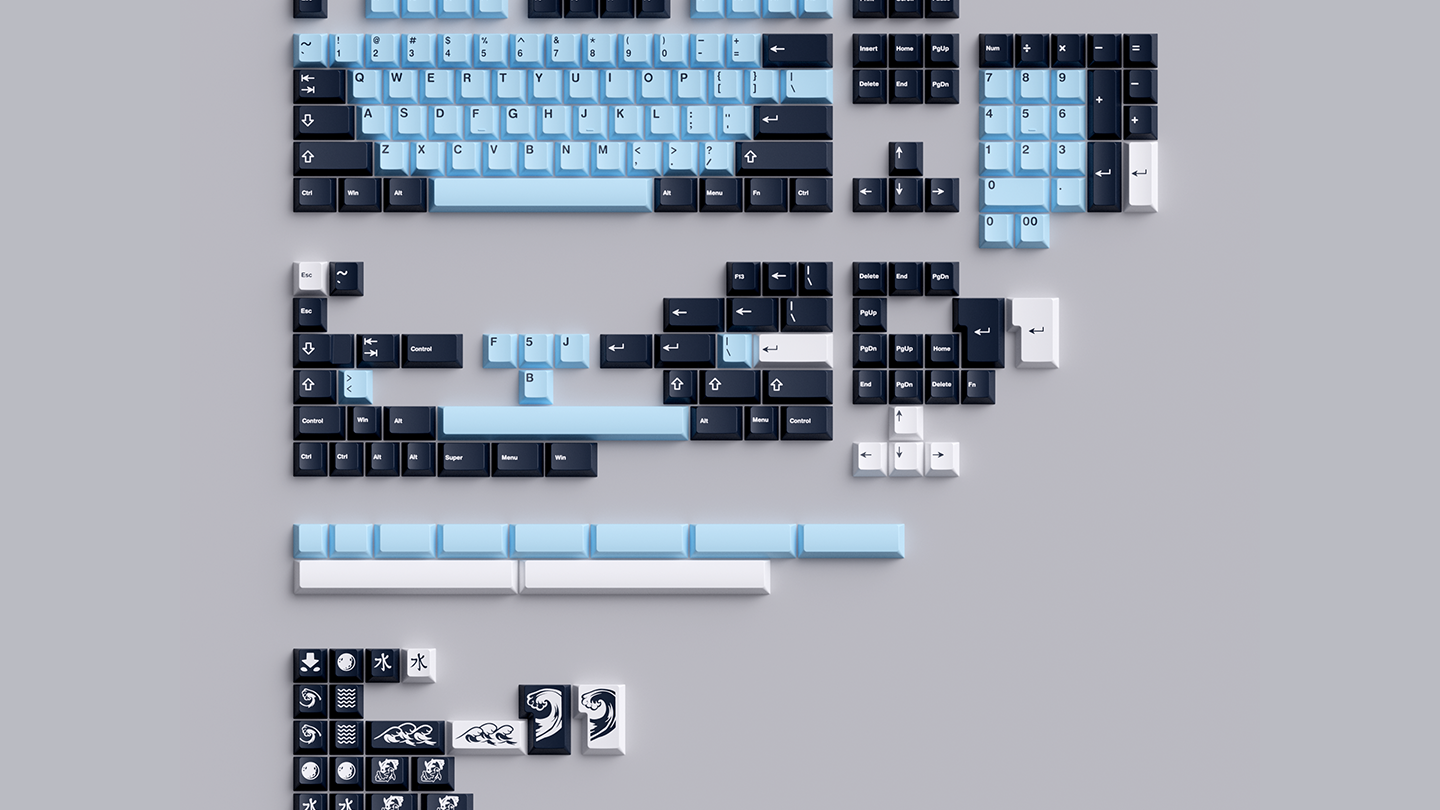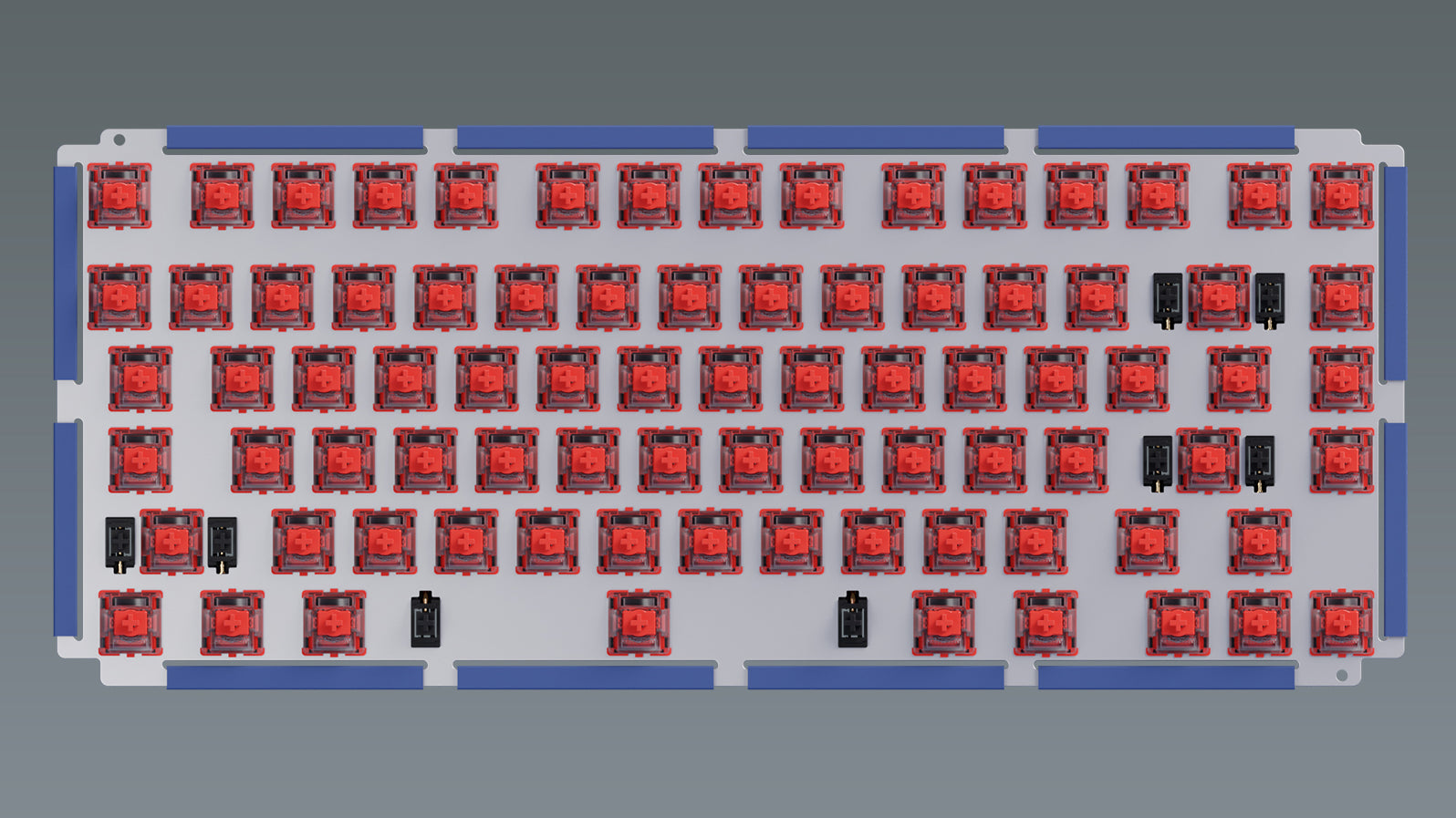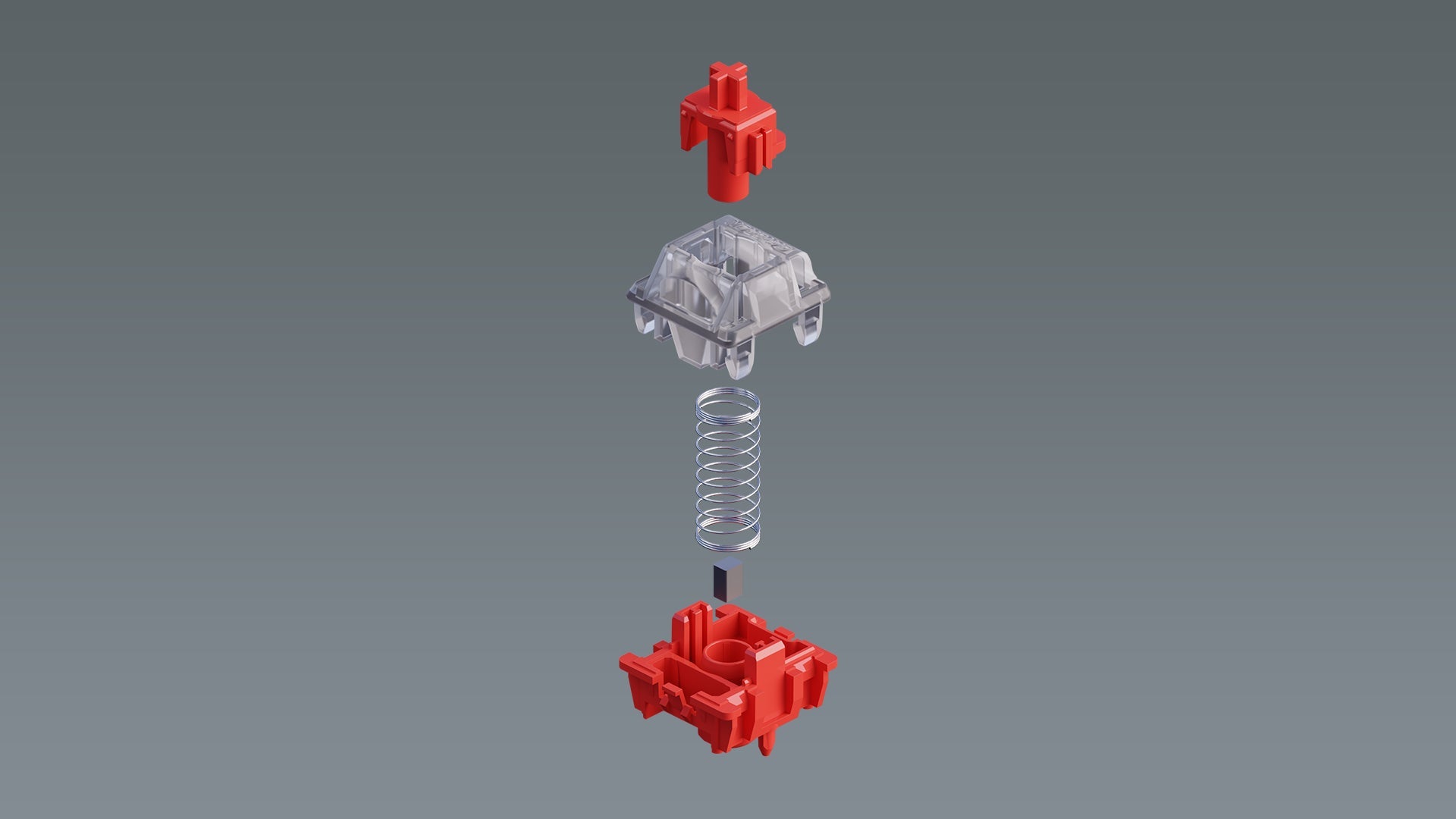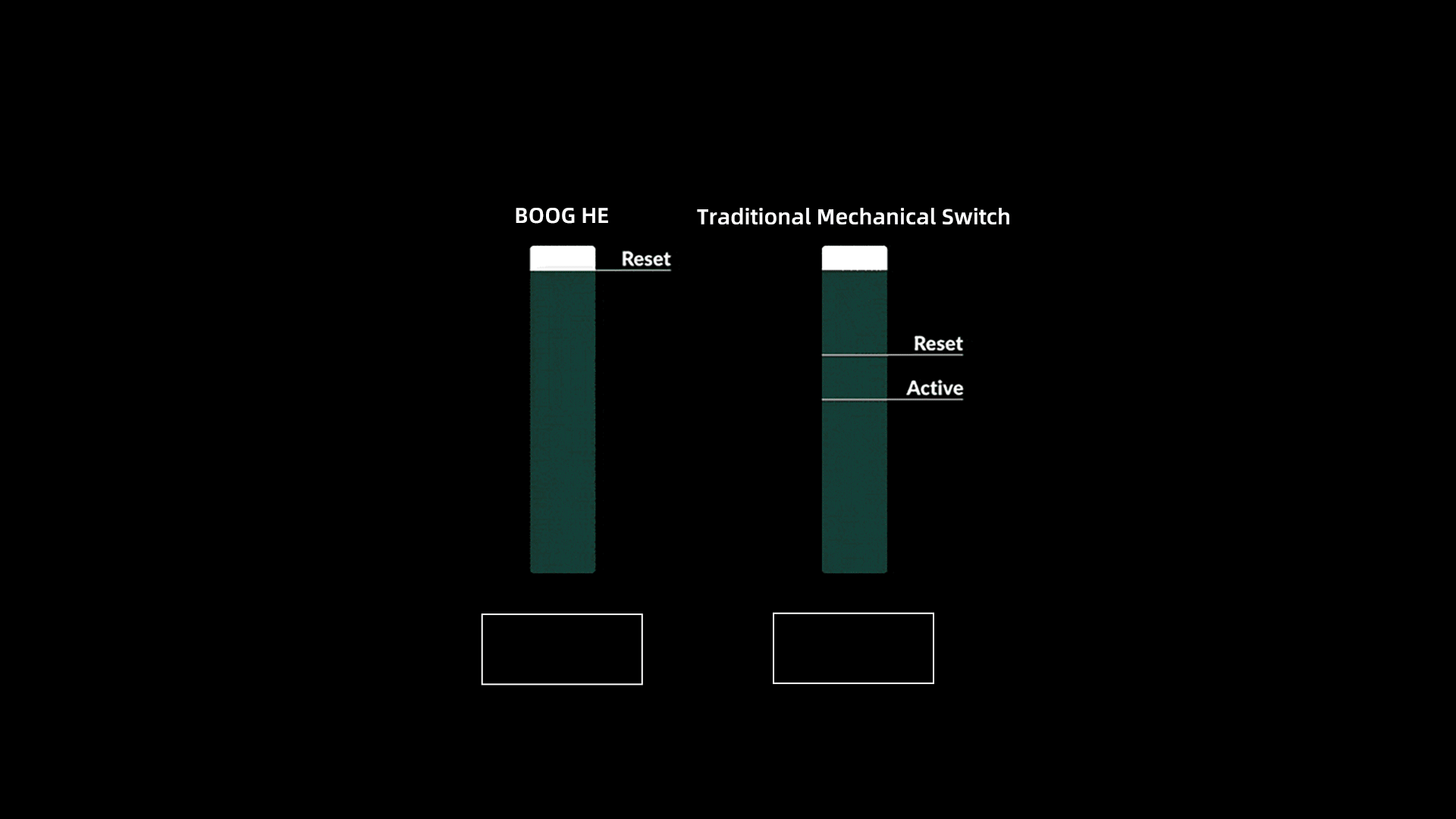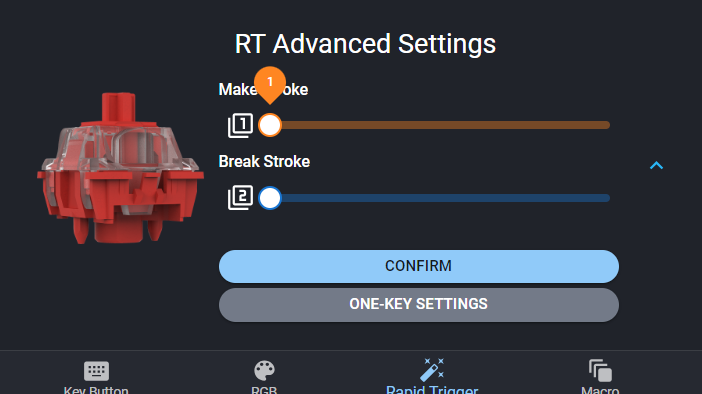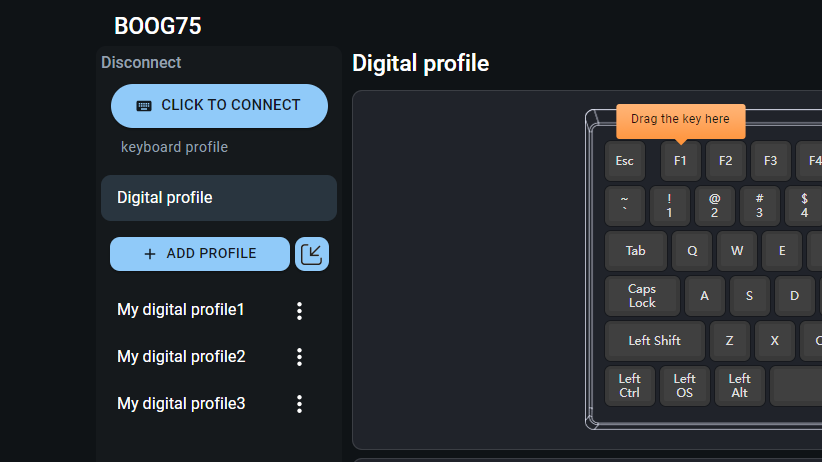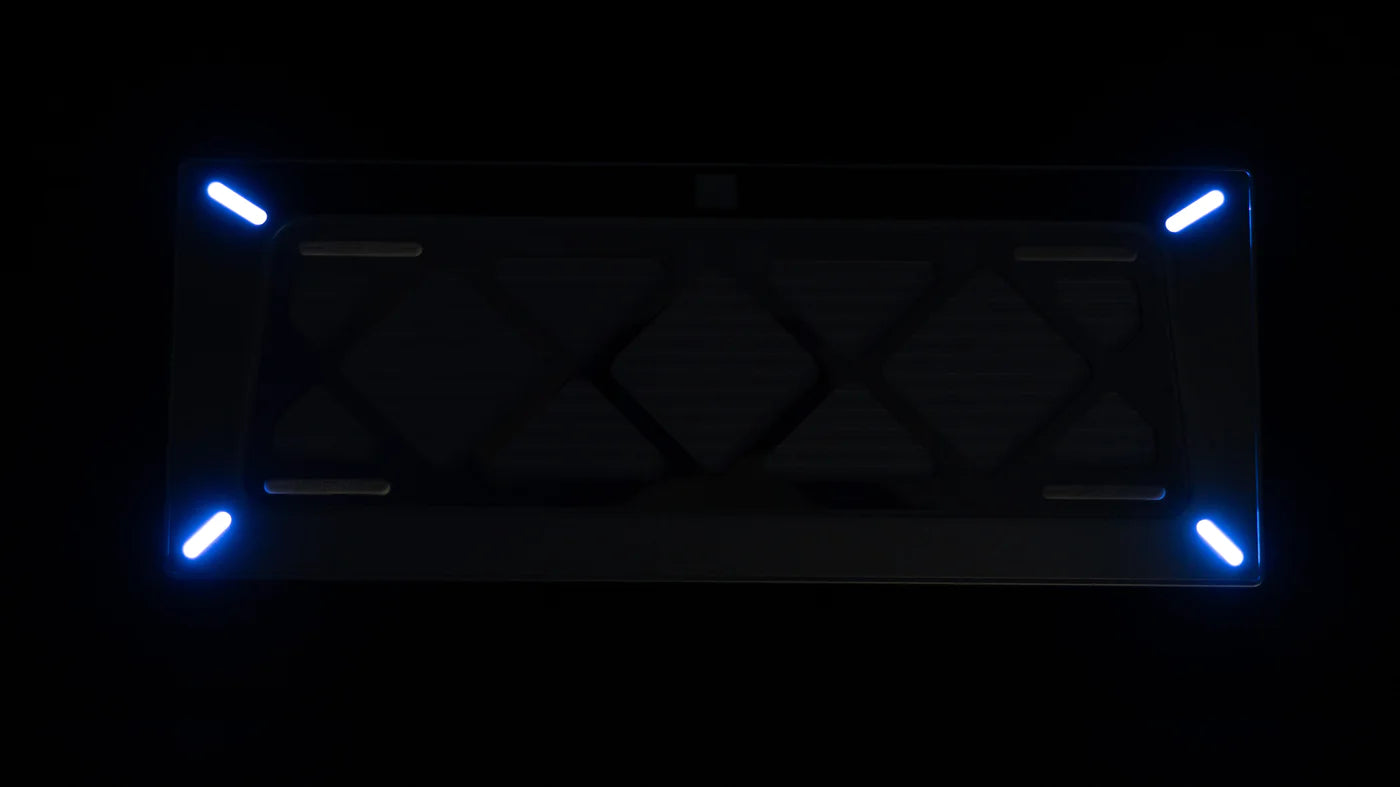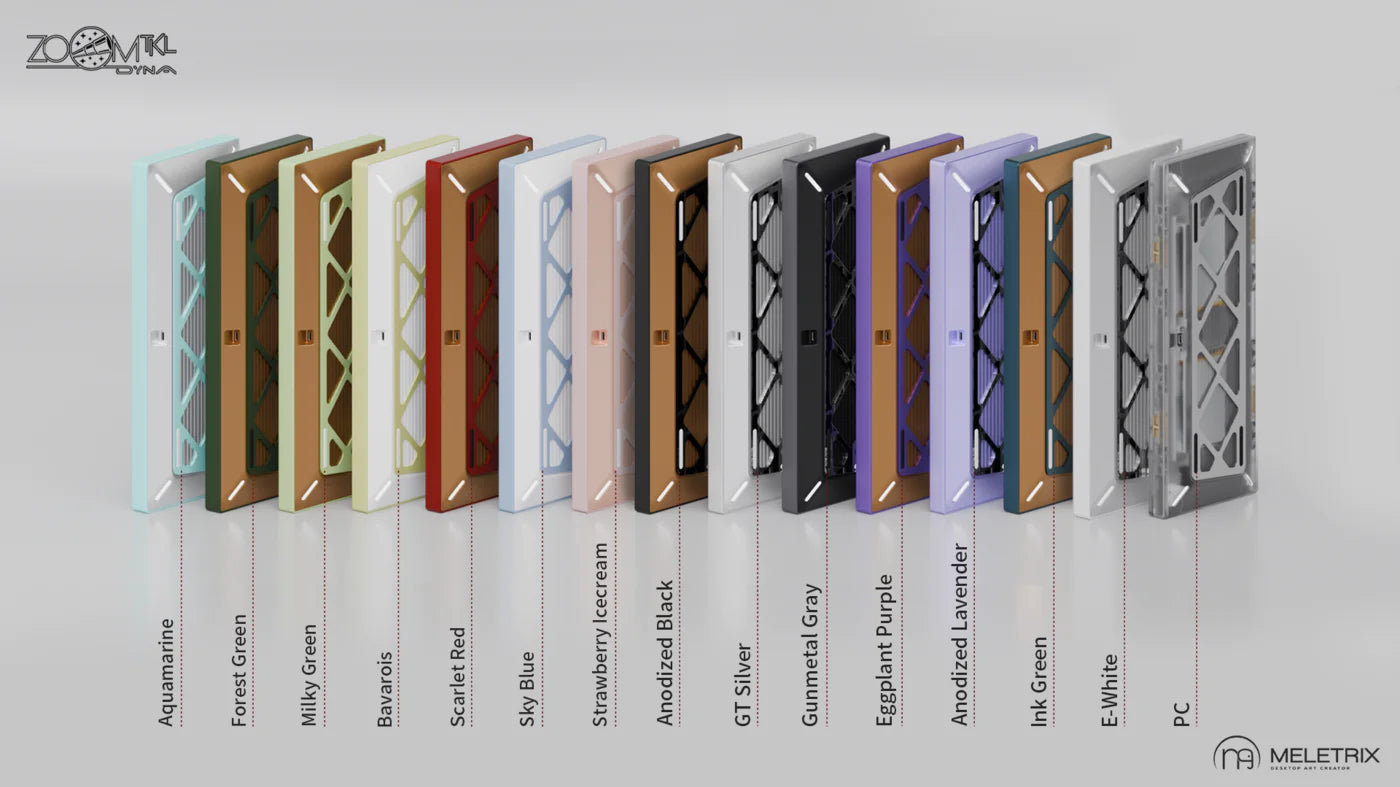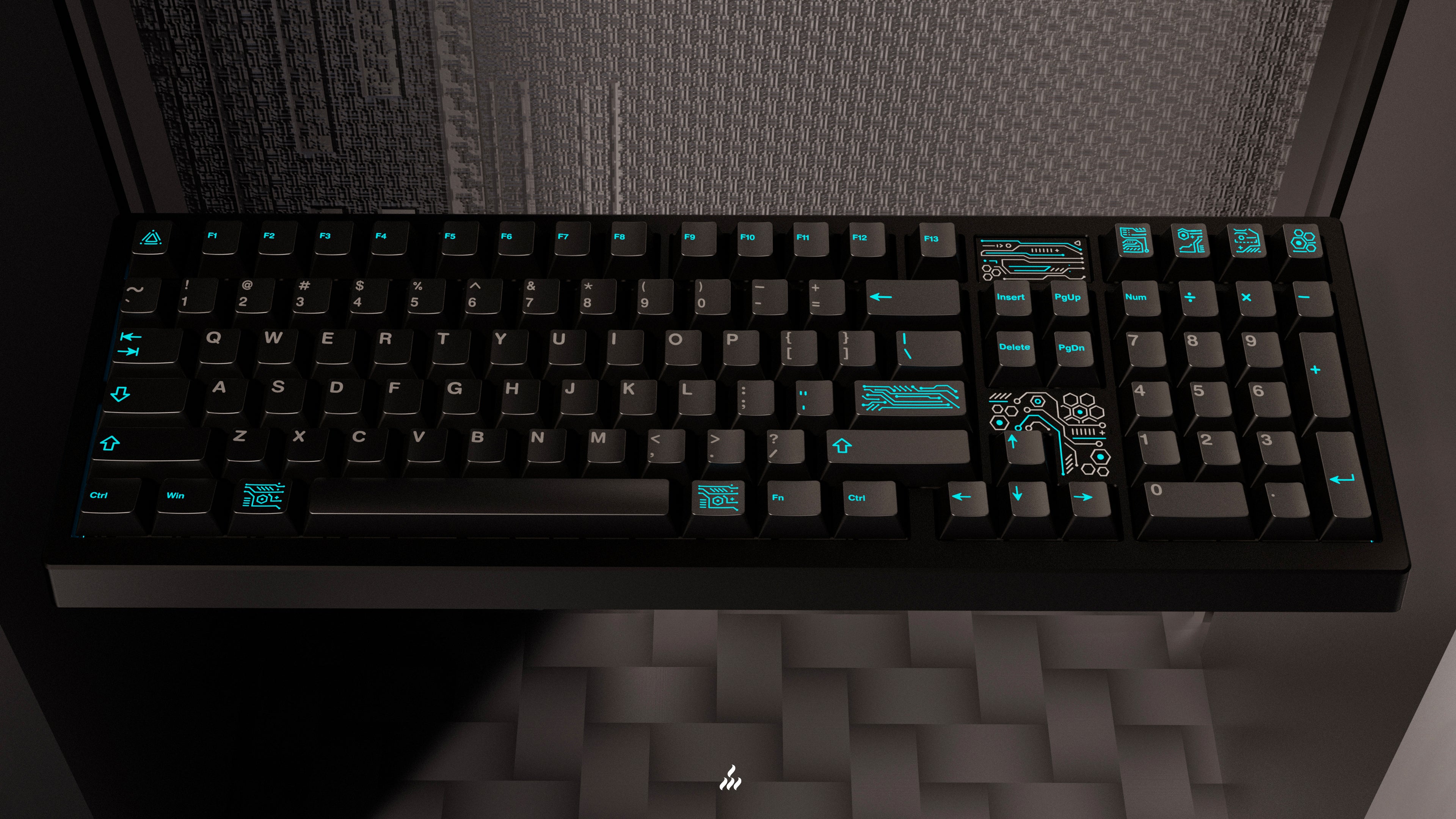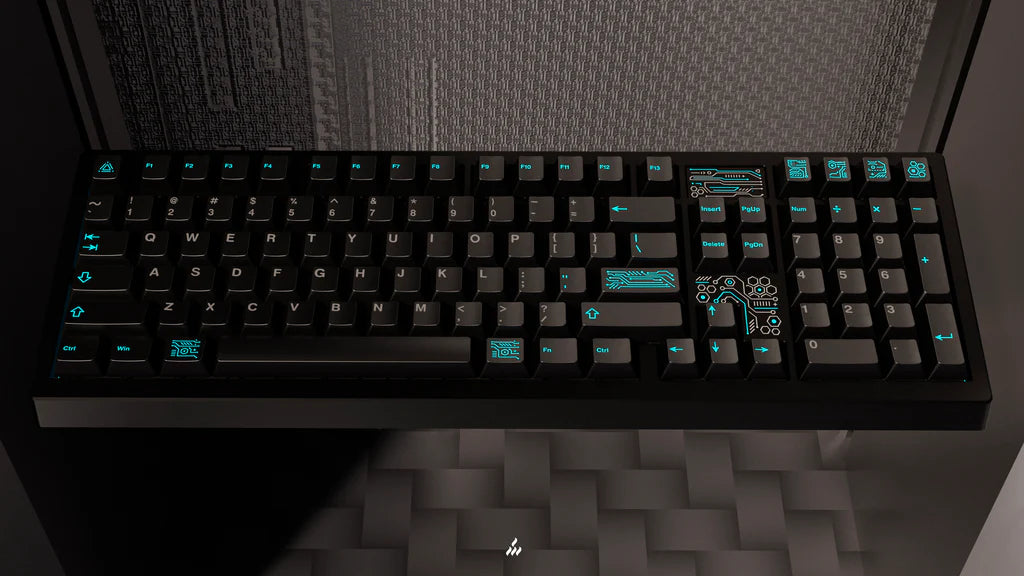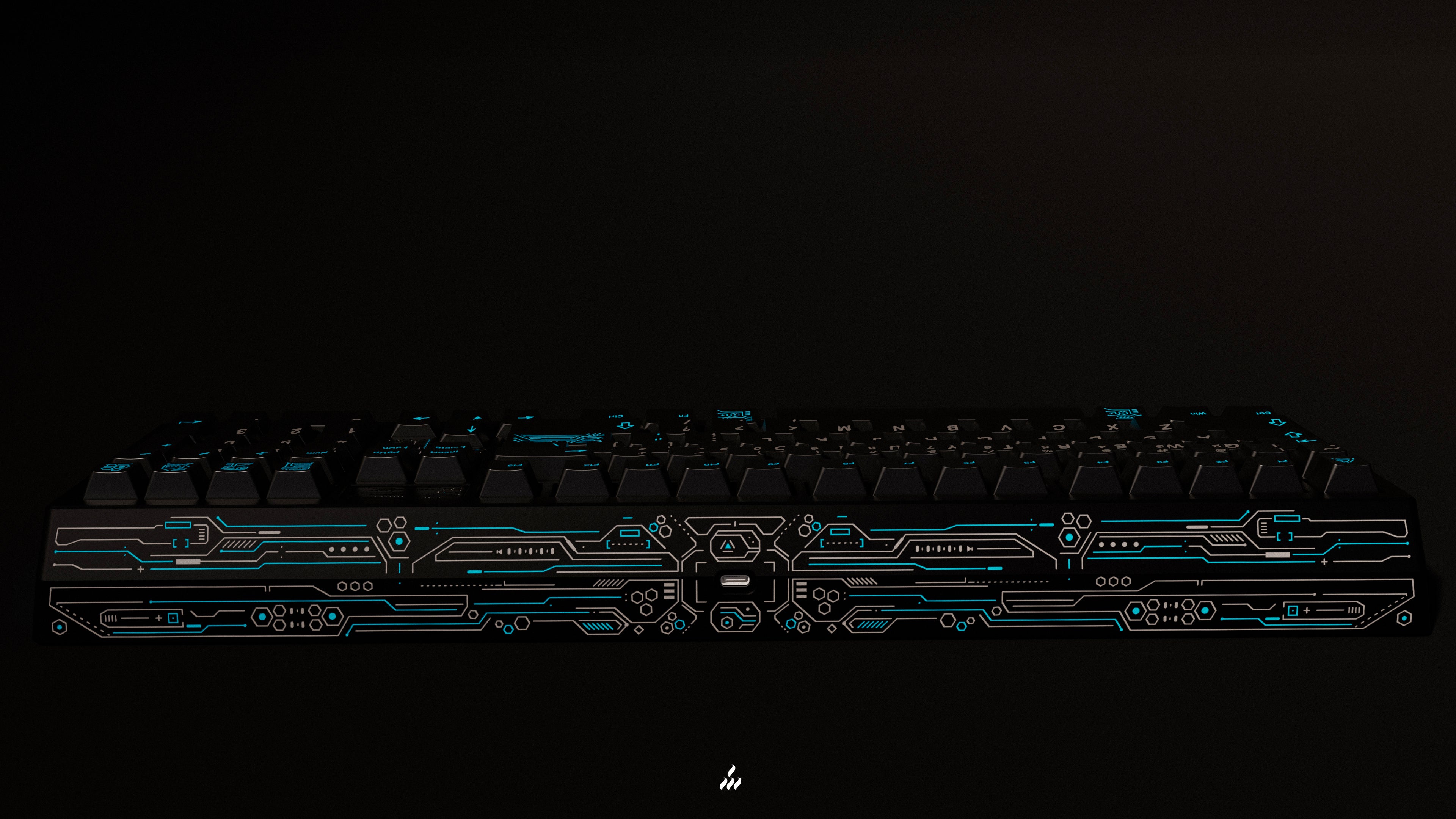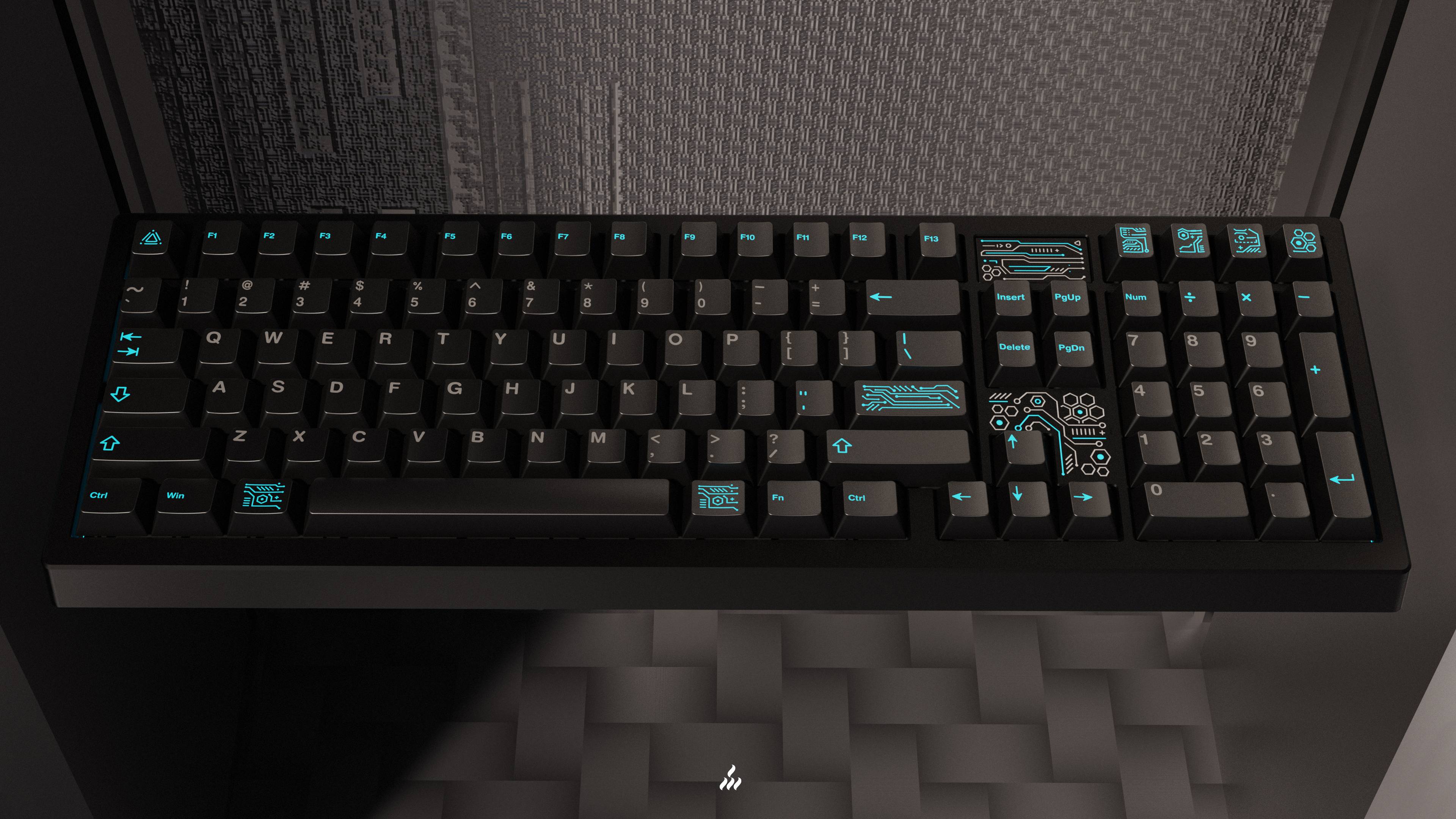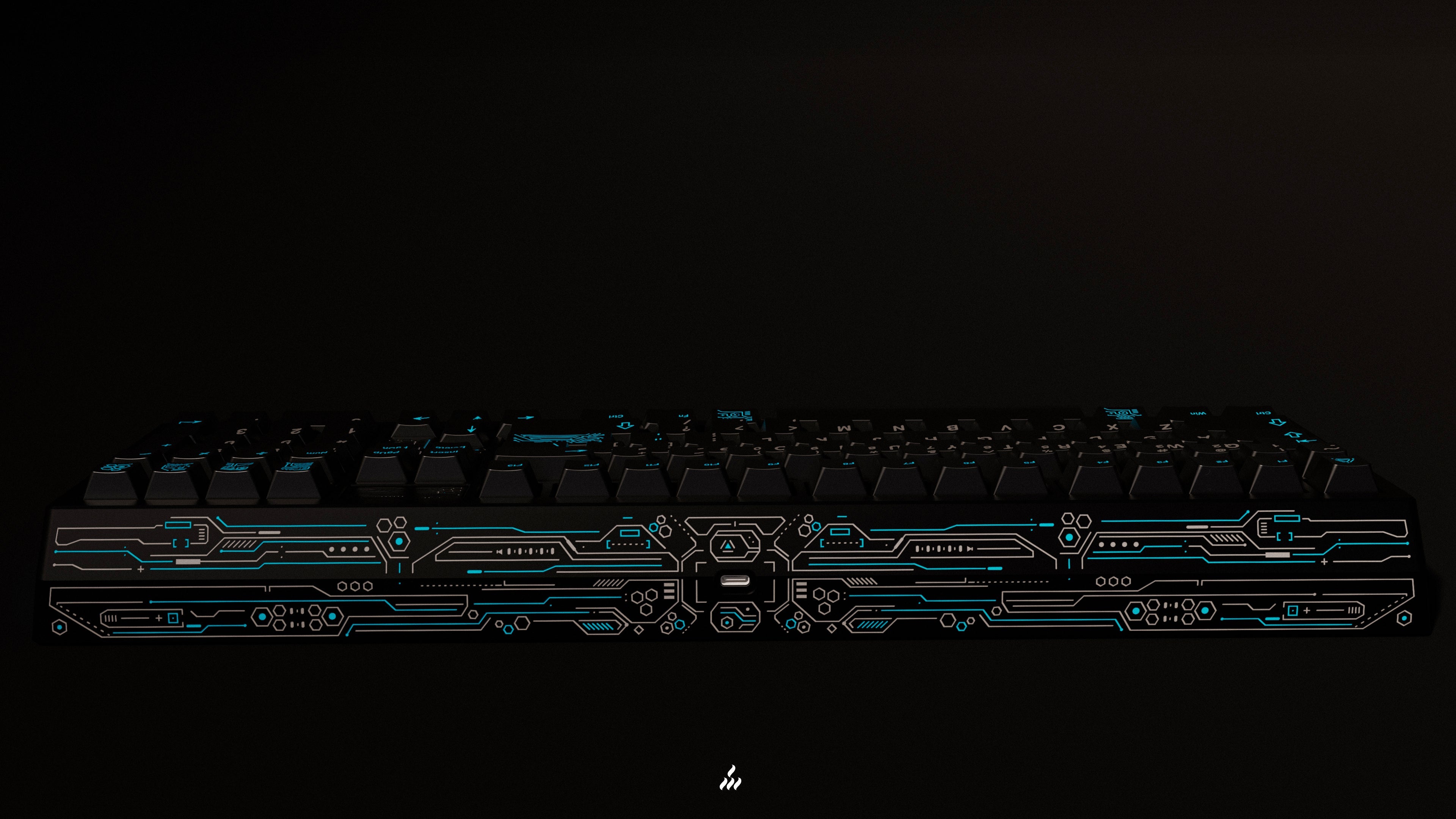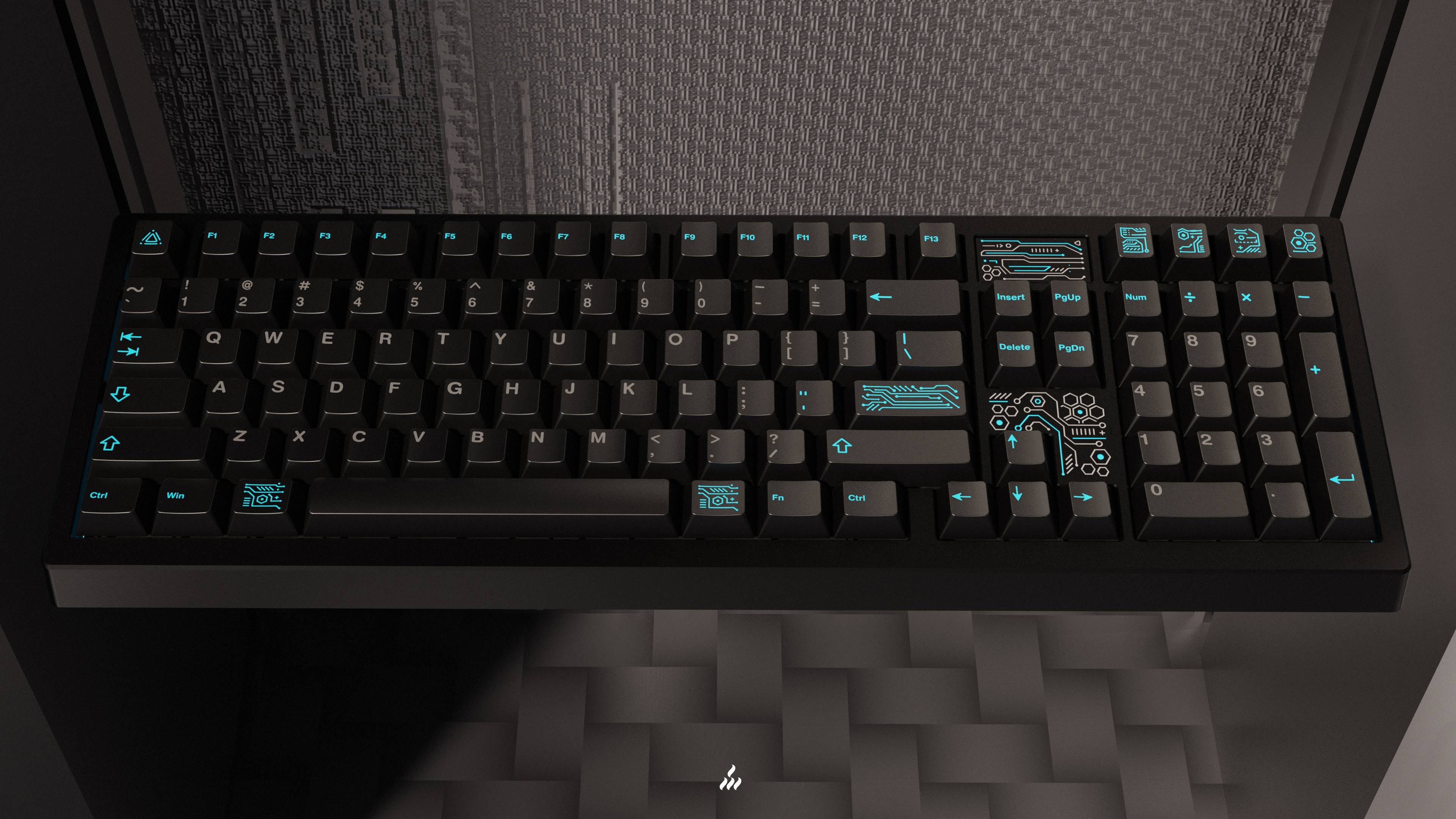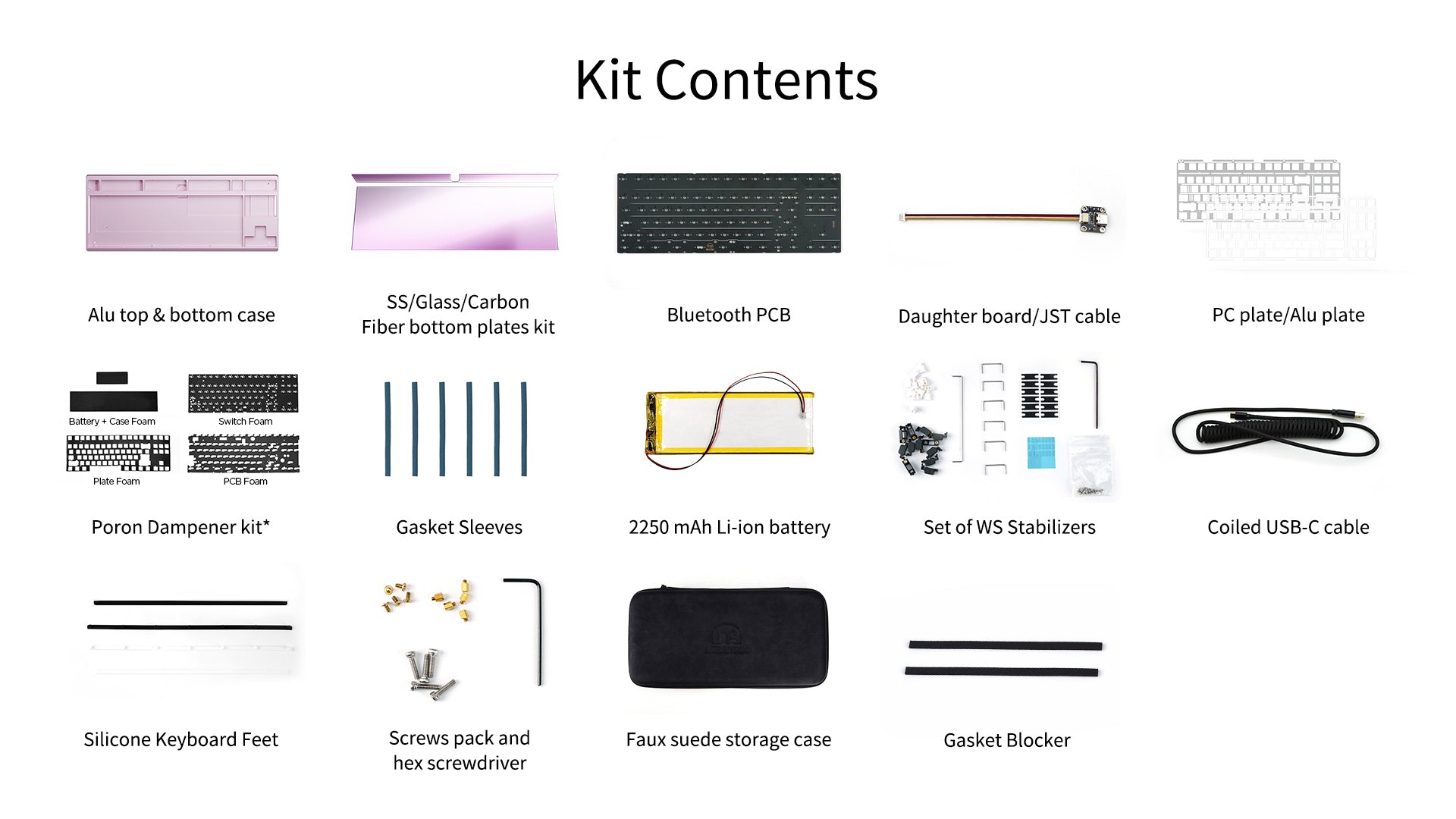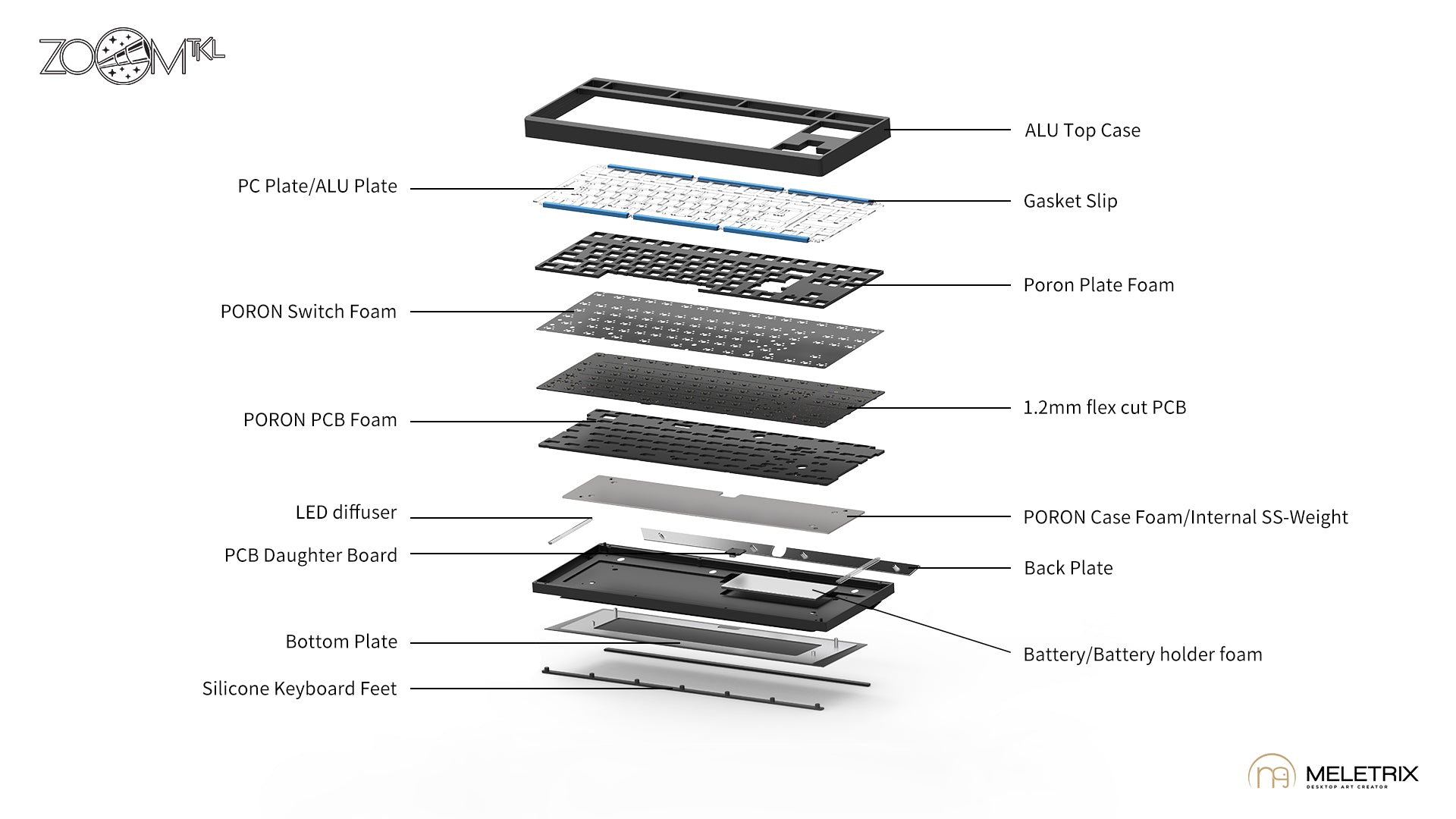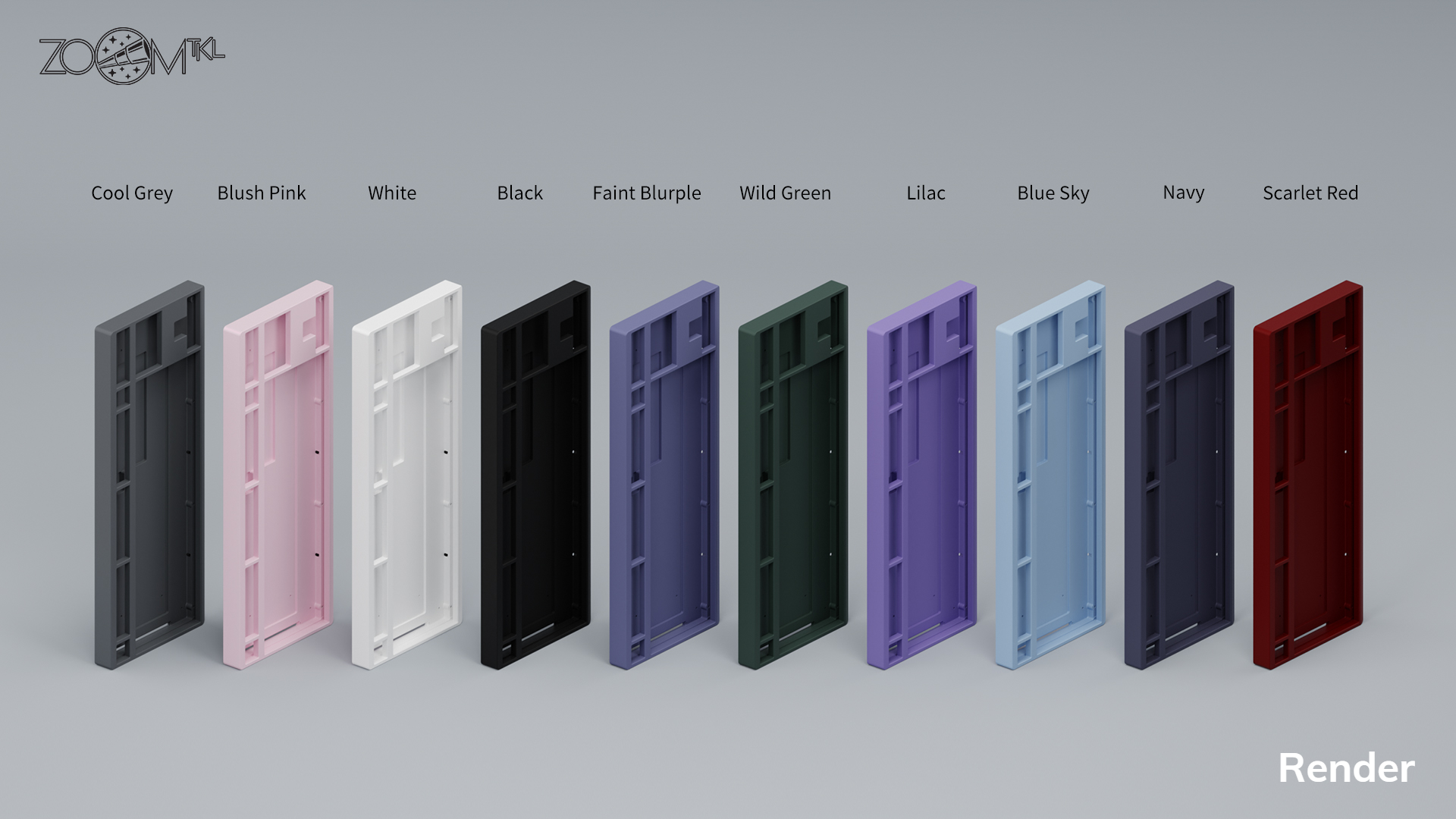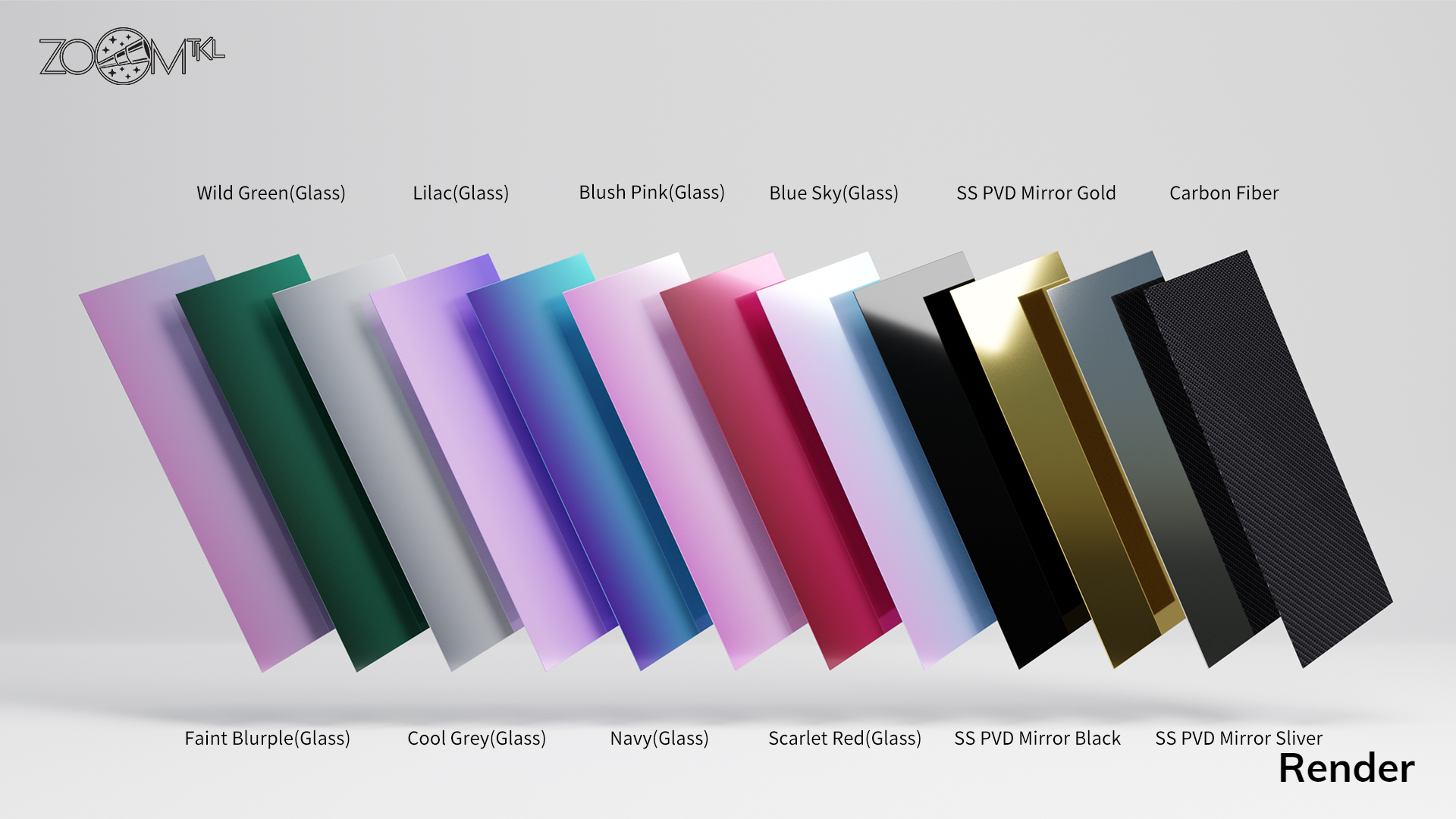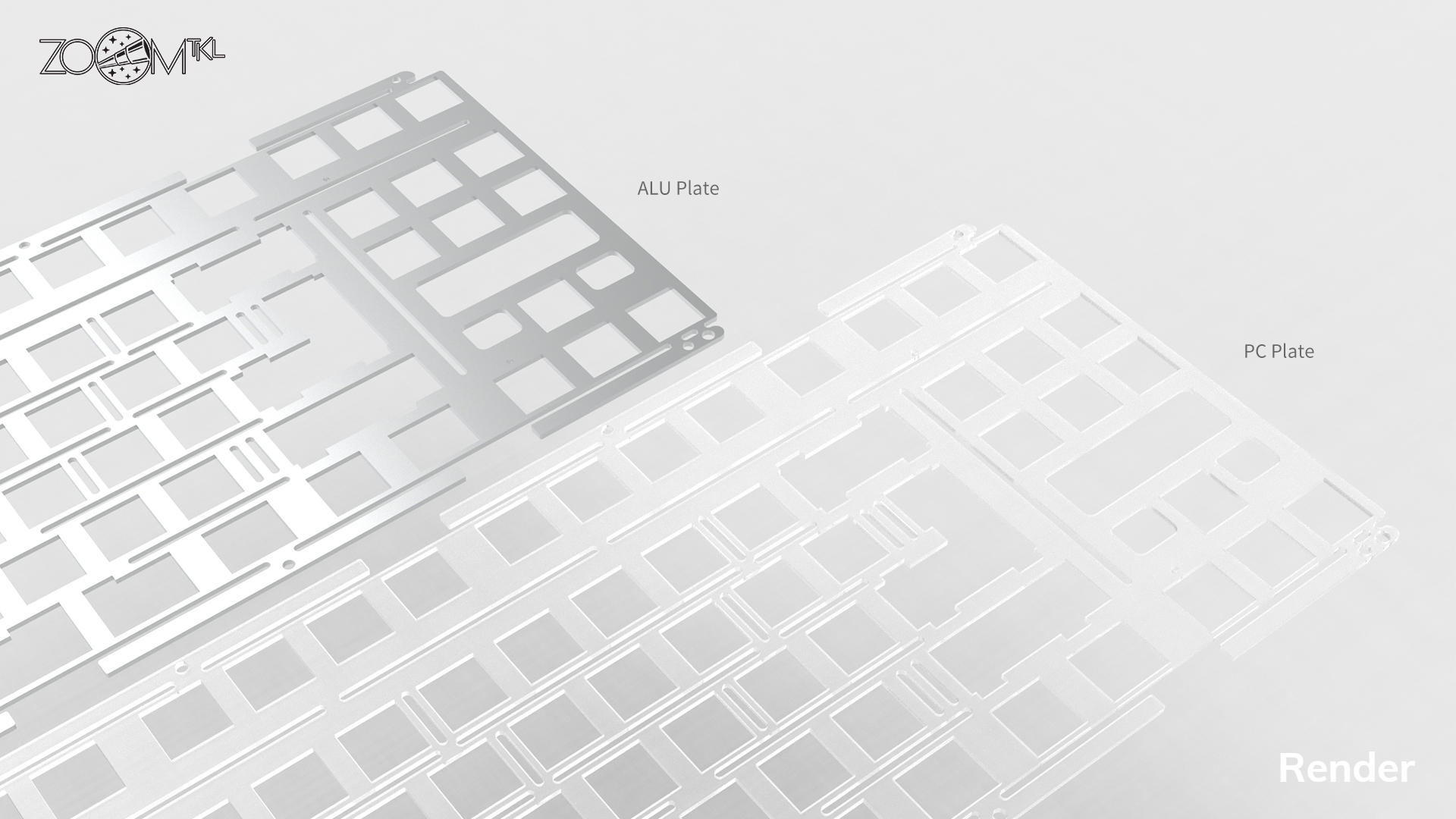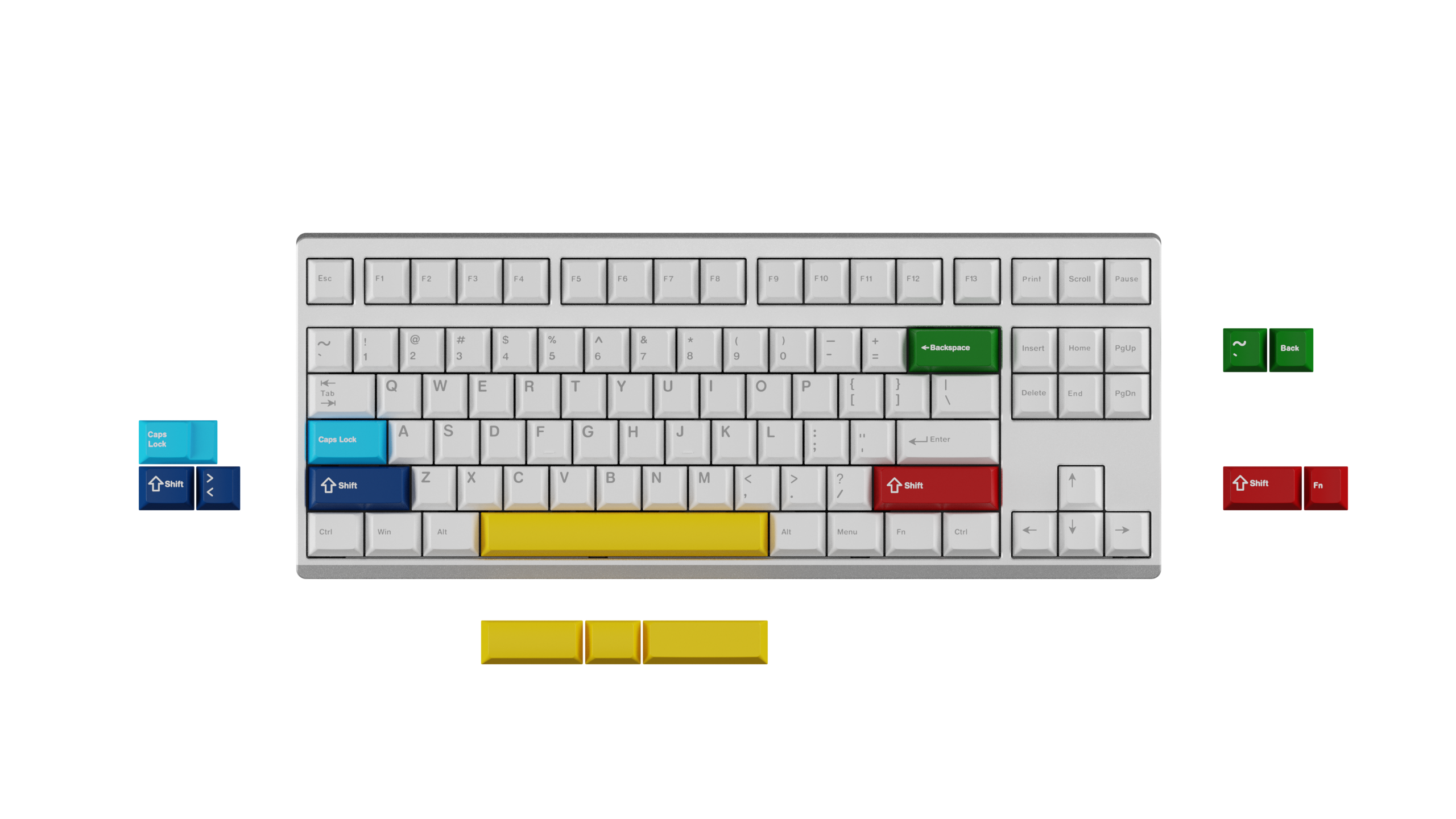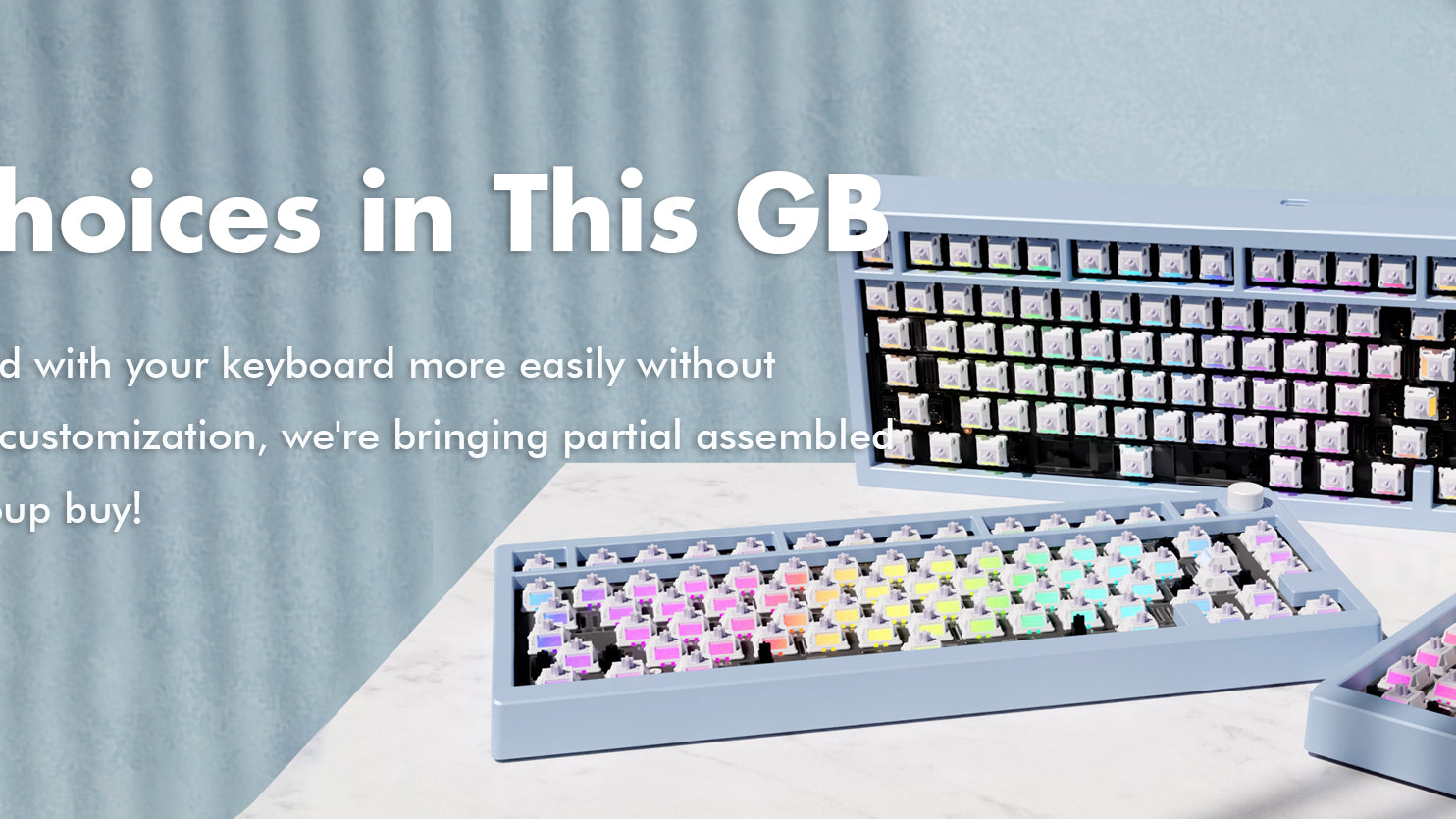Wuque Studio and Meletrix Product Guides
We are exceptionally happy to be partnered with Wuque Studios and Meletrix to bring you their Zoom Keyboard Series and more! Their keyboards are known for customizability, which sometimes means assembling and configuring them can be a little tricky.
We hope this page will help guide you as you build, troubleshoot, and customize your keyboard.
If have a question about an order made through us here at CannonKeys, please reach out to us via the widget found in the bottom right corner of window.
The Zoom75 by Meletrix is a 75% custom keyboard made from Aluminum. The standout features of this keyboard include a customizable LCD display and the ability to choose from many options in the top right blocker.
Zoom75 Product Information
Build Guide
- Build guide link (Located under the "Zoom 75 Build Guide" header)
- Build guide video link
User Guides & Firmwares
Wuque ID Program
This program is how to get CPU temps, GPU temps, Fan speed, Network speed, Weather, Date, and Time on your LCD
- Links temporarily removed
How to remap Keys, Macros, Layouts, and LCD Display Information
- LCD Guide (Under the PC Screen Display Software header)
How to get CPU temps, GPU temps, Fan speed, Network speed, Weather, Date, and Time on your LCD
How to upload a custom image or GIF to your LCD
- Pocket Wuque Guide (Pocket Wuque App header)
Using VIA
To remap using VIA, you will have to sideload a .json file. We recommend using the online VIA configurator, not the offline version.
Firmware
Shortcuts
- Space + N - NKRO (Wired Mode) (Must be held before inserting USB cable)
- Space + M - Press and plug in the USB to turn on/off charging indicator
- FN + Space - Wired mode
- FN + Z (long press for 3 seconds) - Bluetooth pairing mode 1 (Green)
- FN + X (long press for 3 seconds) - Bluetooth pairing mode 2 (Blue)
- FN + C (long press for 3 seconds) - Bluetooth pairing mode 3 (Yellow)
- FN + V (long press for 3 seconds) - 2.4Ghx pairing mode
- FN + Z/X (short press) - Switch to Bluetooth mode
- FN + Caps Lock - Turns the keyboard on or off
- FN + Q - Windows mode
- FN + W - Mac mode
- FN + / - Light Test
- FN + Right Shift + R (long press for 3 seconds) - Manually reset the keyboard
- Space + Backspace (long press while plugging in the USB) - Restore factory settings
- FN + Delete - Screen toggle on or off
- FN + Page Up - Cycle screen display +
- FN + Page Down - Cycle screen display -
The Zoom65 V2 and Zoom65 V2.5 by Meletrix is a 65% custom keyboard made from Aluminum. This keyboard has plenty of customizable options and a knob- all at an approachable price.
Zoom65 V2/V2.5 Product Information
Build Guide
The same build guide can be used for Zoom65 V2 and V2.5 as the only difference between the two versions is the included PCB.
User Guides & Firmwares
These guides are currently for the Zoom65 V2 PCB.
If there are changes in the newly revised V2.5 PCB, we will make notes here.
User Guides
Firmwares
Shortcuts
This list is currently for the Zoom65 V2 PCB.
If there are changes in the newly revised V2.5 PCB, we will make notes here.
- Space + N - NKRO (Wired Mode) (Must be held before inserting USB cable)
- Space + M - Press and plug in the USB to turn on/off charging indicator
- FN + Space - Wired mode
- FN + Z (long press for 3 seconds) - Bluetooth pairing mode 1 (Green)
- FN + X (long press for 3 seconds) - Bluetooth pairing mode 2 (Blue)
- FN + C (long press for 3 seconds) - Bluetooth pairing mode 3 (Yellow)
- FN + Z/X (short press) - Switch to Bluetooth mode
- FN + Caps Lock - Turns the keyboard on or off
- FN + Q - Windows mode
- FN + W - Mac mode
- FN + / - Light Test
- FN + Right Shift + R (long press for 3 seconds) - Manually reset the keyboard
- Space + Backspace (long press while plugging in the USB) - Restore factory settings
- FN + P - Increase hue
- FN + [ - Increase saturation
- FN + ] - RGB mode (switch light effects)
- FN + \ - RGB toggle
- FN + ; - Decrease hue
- FN + ' - Decrease saturation
- FN + ↑ - Increase keyboard light brightness
- FN + ↓ - Decrease keyboard light brightness
- FN + → - Increase light effect speed
- FN + ← - Decrease light effect speed
The Zoom TKL by Meletrix follows in other Zoom keyboard series by overdelivering for its modest cost. ZoomTKL features an assembled edition (AE) and an essentials barebone version (EE), both of which have side RGB underglow.
Zoom TKL Product Information
Build Guide
- Build guide link
- Build guide video link
- How to disable the FN key light indicator (Video found under the List of shortcuts of the Default Zoom TKL header)
User Guides and Firmwares
Shortcuts
- Space + N - NKRO (Wired Mode) (Must be held before inserting USB cable)
- Space + M - Press and plug in the USB to turn on/off charging indicator
- FN + Space - Wired mode
- FN + Z (long press for 3 seconds) - Bluetooth pairing mode 1 (Green)
- FN + X (long press for 3 seconds) - Bluetooth pairing mode 2 (Blue)
- FN + C (long press for 3 seconds) - Bluetooth pairing mode 3 (Yellow)
- FN + Z/X (short press) - Switch to Bluetooth mode
- FN + Caps Lock - Turns the keyboard on or off
- FN + Q - Windows mode
- FN + W - Mac mode
- FN + / - Light Test
- FN + Right Shift + R (long press for 3 seconds) - Manually reset the keyboard
- Space + Backspace (long press while plugging in the USB) - Restore factory settings
- FN + F1 - Decrease screen brightness
- FN + F2 - Increase screen brightness
- FN + F3 - Mission control
- FN + F4 - Launch pad
- FN + F5 - Previous media/song track
- FN + F8 - Play media/song track
- FN + F9 - Next media/song track
- FN + F10 - Mute
- FN + F11 - Volume up
- FN + F12 - Volume down
- FN + P - Increase hue
- FN + [ - Increase saturation
- FN + ] - RGB mode (switch light effects)
- FN + \ - RGB toggle
- FN + ; - Decrease hue
- FN + ' - Decrease saturation
- FN + ↑ - Increase keyboard light brightness
- FN + ↓ - Decrease keyboard light brightness
- FN + → - Increase light effect speed
- FN + ← - Decrease light effect speed
The ZoomPad by Meletrix is a numpad designed go accompany the Zoom Series, but can just as easily compliment any desk setup. The ultimate keyboard companion!
Zoom Pad Product Information
Shortcuts
• FN + 1 (long press for 3 seconds) - Bluetooth pairing mode 1 (Green)
• FN + 2 (long press for 3 seconds) - Bluetooth pairing mode 2 (Blue)
• FN + 3 (long press for 3 seconds) - Bluetooth pairing mode 3 (Yellow)
• FN + 4 (long press for 3 seconds for pairing, short press to connect) - Connect to 2.4GHz dongle (Purple)
• FN + Esc - USB mode
• FN + 0 - (hold the key for 5 seconds until the Caps Lock key lights up) - Deep Sleep
• Knob Left/Right - Volume -/+
• Knob Press - Mute/Unmute
• FN + Knob Press - Numlock
• FN +- - Brightness + (per-key RGB)
• FN + + - Brightness - (per-key RGB)
• FN + Delete - Turns per-key RGB on or off
• FN + Pause - Switches lighting effects
• FN + / - Hue +
• FN + 8 - Hue -
• FN + * - Sat +
• FN + 9 - Sat -
• FN + . - Lamp test
• 0 + Delete (hold the 2 key for around 5 seconds then plug in USB cable) - PCB hard reset
The Zoom98 by Meletrix is a larger 1800-like keyboard aimed to be a custom keyboard for those who need a numpad still.
Zoom98 Product Information
Build Guide
User Guides and Firmwares
Shortcuts
Please see shortcuts here
The Zoom Series of keyboards all have some similarities in how they are configured. In this section we will go through some common problems and other small issues you may run into, as well as their solutions.
Troubleshooting Issues
Right Alt/Fn/Win key is not showing up when testing keys
This key is likely set to MO(1) in VIA, which acts as a layer key. This will only show up when testing the matrix, which is an option seen in the VIA program. Otherwise, you can try pressing the key in question + 1 to press F1 or remap it to a different key temporarily.
My keyboard works in wireless mode but not wired
Please check the JST headers on PCB and Daughterboard for bent pins. If you are unable to find any issue with them, or are unable to fix the bent pins, please reach out to our support team or the vendor you purchased from.
My PCB is not showing up in VIA
Please make sure to test using the online VIA configurator if you're having trouble getting it recognized.
Once you are using the online configurator, please try sideloading a .json. The .json file for your keyboard can be found on this page, and we have a guide going over how to do this on our docs side.
My Winkey is not working
Two things can cause this.
If the settings on your computer have been changed to lock your Winkey, press Winkey + L.
If the keyboard settings have been changed, Hold FN+ Winkey while plugging in the keyboard, then release after the keyboard has been plugged in for 10 seconds.
My FN key is glowing green
Hold Space + m while plugging in the keyboard, then release after the keyboard has been plugged in for 10 seconds.
Control and Caps Lock keys are swapped
Hold Space + Left Control while plugging in the keyboard, then release after the keyboard has been plugged in for 10 seconds.
My backspace and Backslash ("\") are swapped
Hold Space + \ while plugging in the keyboard, then release after the keyboard has been plugged in for 10 seconds.
My Winkey and Control are swapped
Hold FN + Q for 3-5 seconds.
This issue most often occurs due to accidentally entering "Mac Mode".
Want to chat?
If you have more questions, or want to have access to the latest files and information, we recommend taking a look at the following associated Discord Servers.
If have a question about an order made through us here at CannonKeys, please reach out to us via the widget found in the bottom right corner of window.
A special thank you to the Meletrix and Wuque Discord communities for helping gather this wealth of information.